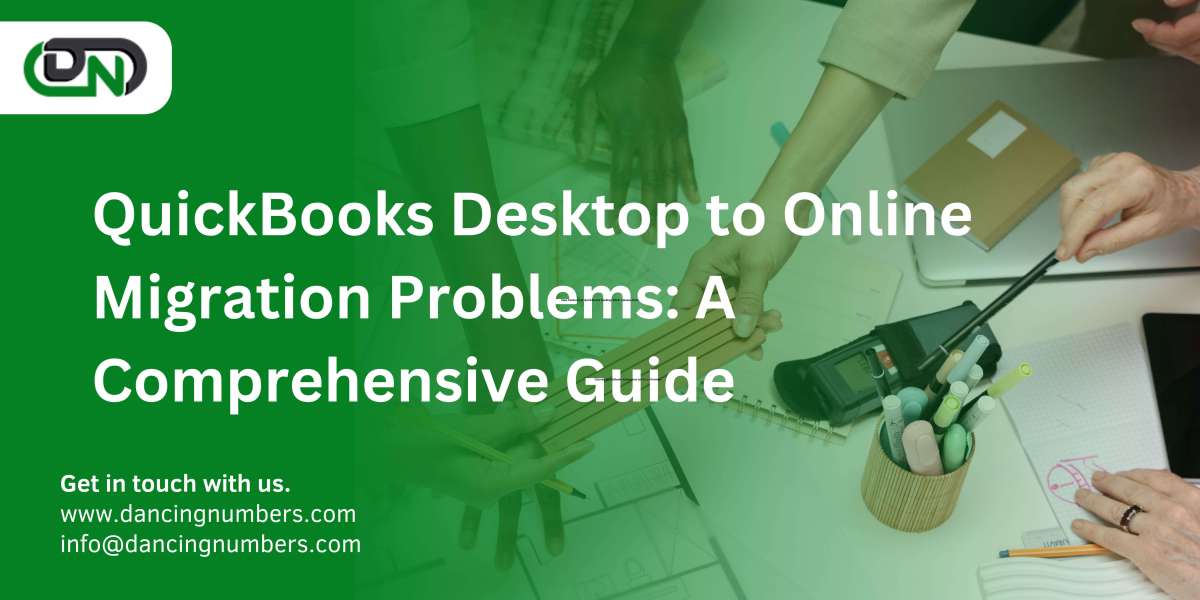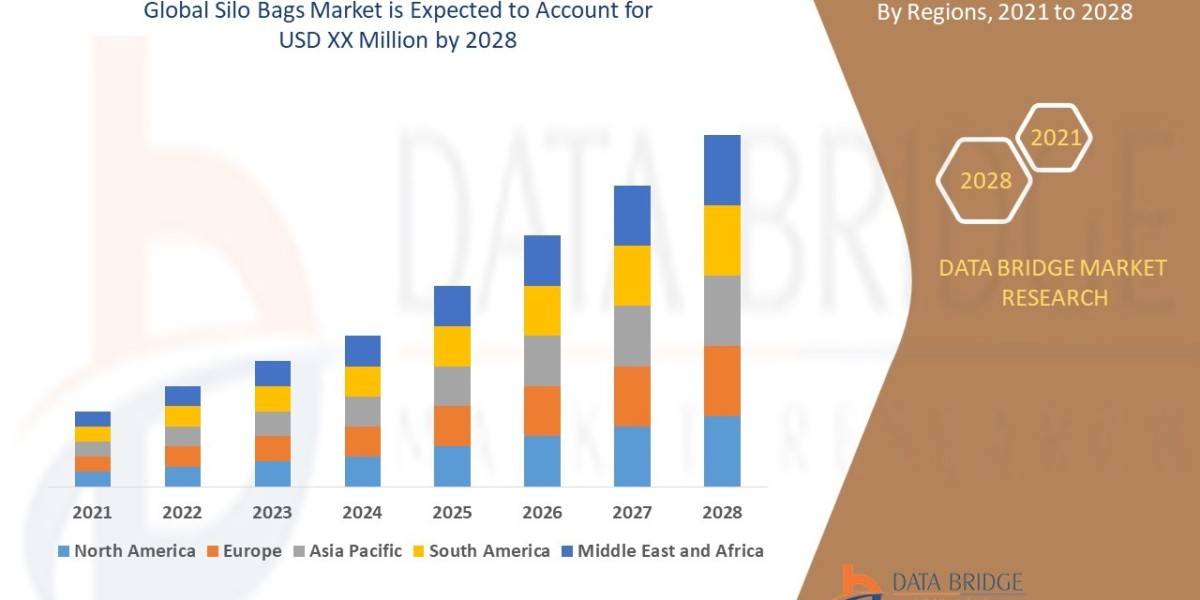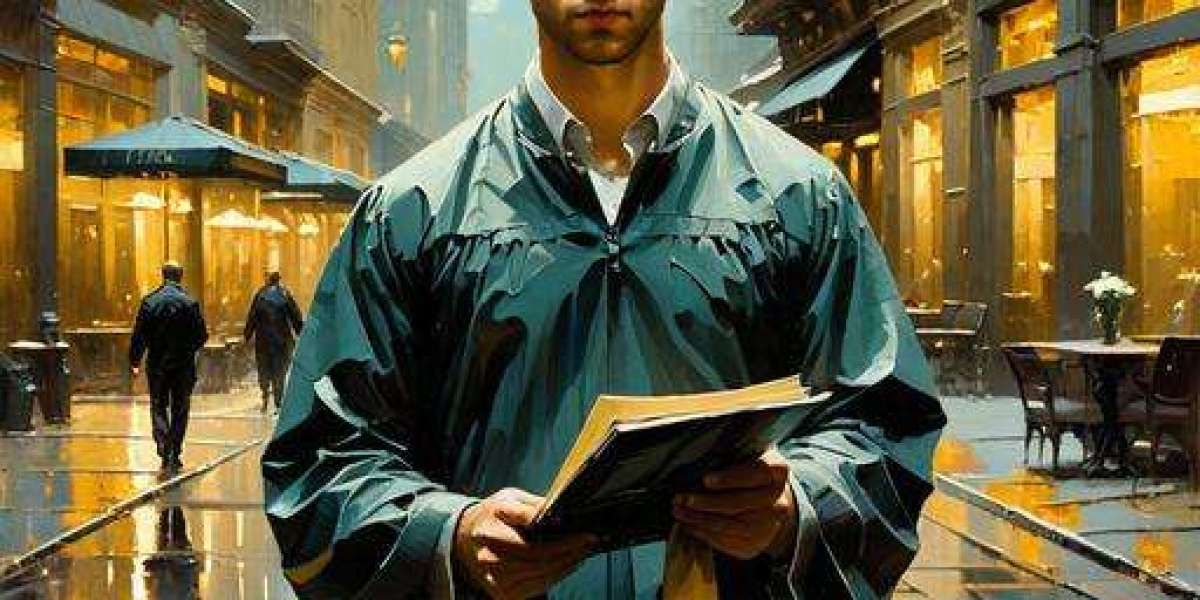QuickBooks Desktop to Online migration problem can seem like a daunting task. While the transition offers numerous benefits such as remote accessibility, automatic updates, and integrations with other cloud-based applications, it can also present several challenges. Understanding these potential issues and knowing how to address them can make the migration process smoother and more efficient.
Common Problems Encountered During Migration
Data Loss or Corruption
One of the most significant concerns when migrating data is the potential for loss or corruption. Data might not transfer accurately due to compatibility issues between the two platforms.
Incomplete Data Transfer
Not all data is transferred from QuickBooks Desktop to Online. For example, budget data, custom templates, and audit trails might not carry over seamlessly. Users often find that certain historical data and transactions do not appear in QuickBooks Online as they did in the Desktop version.
Chart of Accounts Discrepancies
The structure of the Chart of Accounts can change during migration. Accounts may be merged or altered, leading to discrepancies in financial reports.
Inventory Management Issues
QuickBooks Online handles inventory differently from QuickBooks Desktop. Features such as Average Cost for inventory valuation may not translate directly, causing inconsistencies.
Multi-Currency Conflicts
If your business deals in multiple currencies, you might face issues since QuickBooks Online has different multi-currency functionalities compared to the Desktop version.
Limited Customization
QuickBooks Online offers fewer customization options for reports and templates compared to the Desktop version, which can be a drawback for users accustomed to highly tailored documents.
User Permissions and Roles
The user roles and permissions are managed differently in QuickBooks Online. This can lead to confusion and require a reconfiguration of user access settings post-migration.
Preparing for Migration
Assess Your Needs
Before beginning the migration process, evaluate your business needs and determine if QuickBooks Online meets all your requirements. Consider aspects such as the volume of transactions, specific industry requirements, and necessary integrations with other software.
Backup Your Data
Always create a backup of your QuickBooks Desktop data. This ensures that you have a copy of your information in case something goes wrong during the migration.
Clean Up Your Data
Before migrating, clean up your data to eliminate duplicates and irrelevant information. This helps in reducing errors and ensuring a smooth transition.
Plan for Downtime
Schedule the migration during a period when your business can afford some downtime. This allows you to address any issues that arise without significantly impacting operations.
Step-by-Step Migration Process
Prepare Your QuickBooks Desktop File
· Update QuickBooks Desktop to the latest version.
· Rebuild your data file to ensure there are no issues.
· Create a backup of your data.
Export Data from QuickBooks Desktop
· Use the Export Company File to QuickBooks Online feature.
· Follow the prompts to set up your QuickBooks Online account if you haven’t already.
· Import Data into QuickBooks Online
· Log into your QuickBooks Online account.
· Choose the Import Data option and follow the instructions to import your file.
Review the Imported Data
· Compare your QuickBooks Desktop data with the newly imported QuickBooks Online data.
· Check all critical areas such as the Chart of Accounts, customer and vendor lists, and transactions.
Adjust Settings and Preferences
· Configure user permissions and roles according to your organizational needs.
· Set up your bank feeds and reconnect any external integrations.
Test the New System
· Run parallel tests to ensure that QuickBooks Online is functioning correctly.
· Verify that financial reports match and that there are no discrepancies in the data.
Troubleshooting Common Issues
Missing Data
· If you notice missing data, check if the data type is supported by QuickBooks Online.
· Manually enter any missing information that couldn’t be migrated automatically.
Reconcile Accounts
· Perform a thorough reconciliation of your bank and credit card accounts.
· Address any discrepancies immediately to maintain accurate financial records.
Inventory Adjustments
· Recalculate your inventory and make necessary adjustments in QuickBooks Online.
· Ensure that your inventory valuation method is set correctly.
User Permissions
· Reconfigure user roles and permissions as they might not transfer directly.
· Ensure that all users have appropriate access levels.
Seek Professional Help
If you encounter significant issues, consider consulting with a QuickBooks ProAdvisor or a migration specialist. They can offer professional guidance and assistance to resolve complex problems.
Best Practices for a Successful Migration
Regular Backups
Even after migrating, regularly back up your data to prevent loss in case of unforeseen issues.
Continuous Training
Train your staff on using QuickBooks Online effectively. This will help them adapt to the new system and utilize its features efficiently.
Utilize Support Resources
Take advantage of the support resources provided by QuickBooks, including tutorials, webinars, and customer support services.
Monitor Financial Reports
Keep a close eye on your financial reports for the first few months after migration. This helps in identifying and correcting any issues early on.
Stay Updated
Ensure that your QuickBooks Online is always up to date to benefit from the latest features and security updates.
Conclusion
Migrating from QuickBooks Desktop to QuickBooks Online involves several steps and potential challenges. By understanding common migration problems and following a structured approach, businesses can transition smoothly and enjoy the benefits of a cloud-based accounting system. Preparation, careful execution, and continuous monitoring are key to a successful migration. If you encounter issues beyond your expertise, seeking professional help can ensure that your financial data remains accurate and intact.