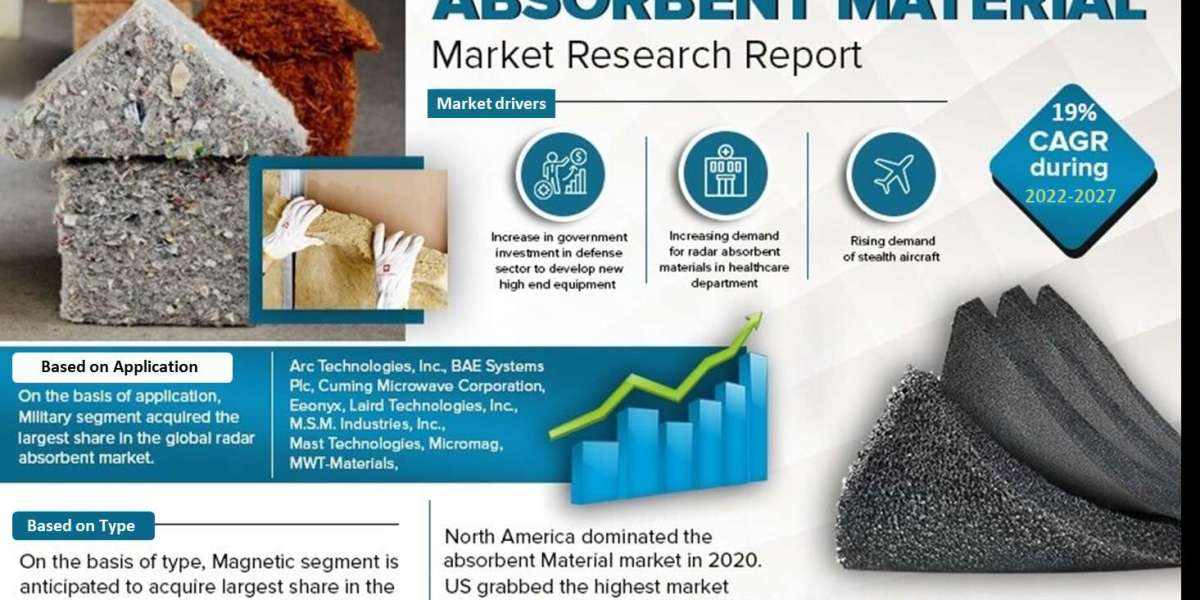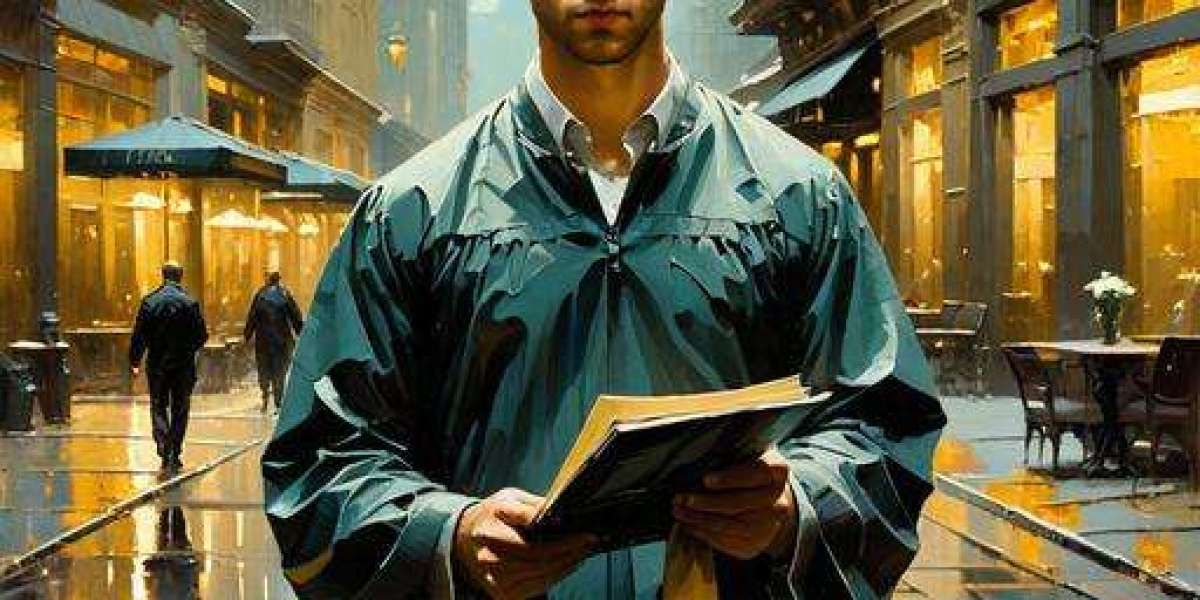Einführung
Mit der Veröffentlichung von Windows 11 erkunden die Benutzer eifrig die neuen Funktionen und Möglichkeiten. Einer der wichtigsten Aspekte für den Einstieg in das neue Betriebssystem ist das Herunterladen der Windows 11-ISO-Datei. Darüber hinaus ist das Verständnis der AutoStart-Funktion von Windows 11 entscheidend für eine reibungslose Benutzererfahrung.
Windows 11 ISO-Download: Schritt-für-Schritt-Verfahren
Die ISO-Datei für Windows 11 ist ein Abbild des Betriebssystems, das zur Erstellung eines bootfähigen USB-Laufwerks oder zur Installation einer virtuellen Maschine verwendet werden kann. Um die Windows 11-ISO-Datei herunterzuladen, sollten Benutzer zunächst die offizielle Microsoft-Website besuchen. Hier finden Sie den Download-Bereich für Windows 11, der verschiedene Optionen zum Herunterladen bietet. Wählen Sie die Option für die ISO-Datei aus, wählen Sie die entsprechende Sprache und laden Sie die Datei dann herunter. Vergewissern Sie sich unbedingt, dass Ihr Gerät die Mindestsystemanforderungen für Windows 11 erfüllt, bevor Sie mit dem Download und der Installation fortfahren. autostart windows 11
Vorbereitungen für die Installation
Sobald die ISO-Datei heruntergeladen ist, besteht der nächste Schritt darin, ein bootfähiges USB-Laufwerk zu erstellen. Dazu benötigen Sie ein USB-Laufwerk mit ausreichend Speicherplatz (mindestens 8 GB) und eine Software wie Rufus oder das Windows USB/DVD Download Tool. Nachdem Sie das bootfähige Laufwerk erstellt haben, können Sie mit der Installation von Windows 11 fortfahren, indem Sie von diesem USB-Laufwerk booten.
AutoStart in Windows 11 erforschen
AutoStart ist eine Funktion des Windows 11-Iso-Downloads, mit der Programme automatisch gestartet werden können, wenn Sie Ihren Computer hochfahren. Dies kann besonders für Anwendungen nützlich sein, die Sie regelmäßig verwenden. Wenn jedoch weniger Programme in AutoStart enthalten sind, kann sich die Startzeit des Systems verlangsamen. Um AutoStart-Anwendungen zu verwalten, können Sie den Task-Manager aufrufen und die Registerkarte "Start" auswählen. Hier können Sie Anwendungen für den automatischen Start aktivieren oder deaktivieren.
AutoStart für optimale Leistung anpassen
Es ist ratsam, die Anzahl der automatisch startenden Anwendungen auf ein Minimum zu beschränken. Wählen Sie nur wichtige Programme für den automatischen Start aus, z. B. Antivirensoftware oder wichtige Dienstprogramme. Benutzer können auch neue Programme zur Autostart-Liste hinzufügen, indem sie die Programmverknüpfung im Windows-Startordner ablegen. Diese Anpassung ermöglicht eine personalisierte und effiziente Computererfahrung.
Die Vorteile von Windows 11 ISO und AutoStart-Funktion
Durch das Herunterladen der Autostart-Dateien für Windows 11 können die Benutzer die neuesten Funktionen und Sicherheitsupdates von Windows 11 nutzen. Die Autostart-Funktion wiederum erhöht den Benutzerkomfort, indem sie den Start häufig verwendeter Anwendungen automatisiert und so Zeit und Mühe spart.
Fazit
Windows 11 bringt eine Reihe von neuen Funktionen und Verbesserungen mit sich. fritz box info leuchtet rot Wenn Sie wissen, wie Sie die ISO-Datei herunterladen und die Autostart-Funktion nutzen, können Sie Ihre Erfahrungen mit dem Betriebssystem erheblich verbessern. Für detailliertere Tipps und Anleitungen zum Windows 11 ISO-Download, der AutoStart-Funktion und anderen Windows 11-Funktionen ist bestetipps.de eine ausgezeichnete Quelle. Diese Plattform bietet wertvolle Einblicke und Tipps, die den Nutzern helfen, das Beste aus ihrem Windows 11-Erlebnis herauszuholen.