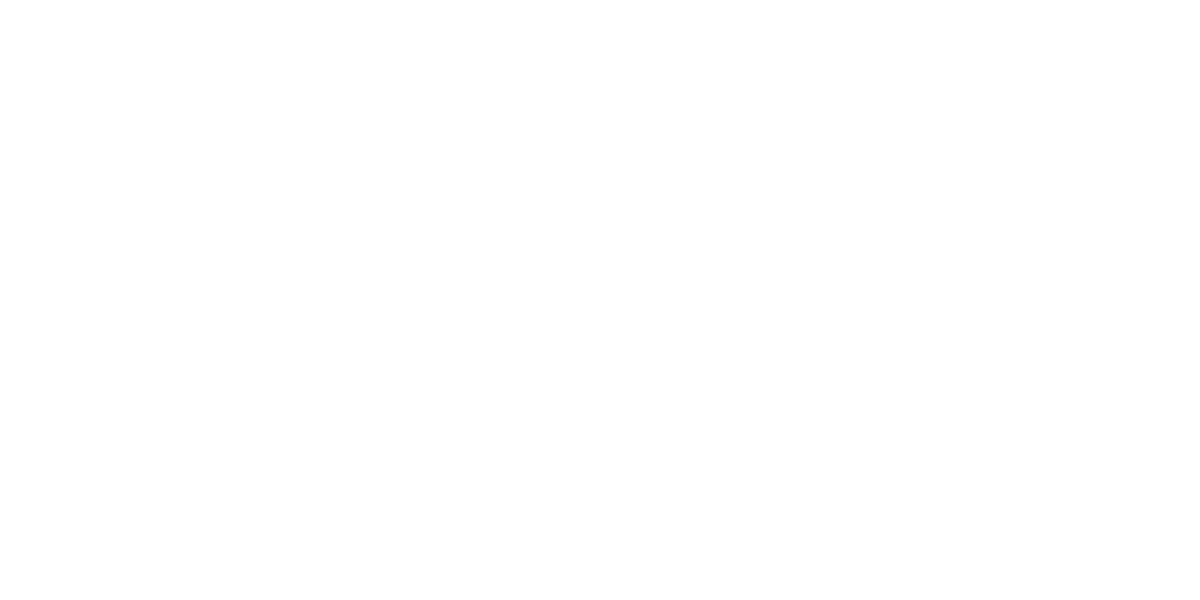HP Envy 6000 All-In-One Printer Series Setup Instructions for Beginners
The HP Envy 6000 All-In-One Printer series is an excellent choice for those looking for a versatile and user-friendly printer for home or small office use. Whether you are printing documents, scanning images, or copying important files, the HP Envy 6000 delivers high-quality results. This guide will walk you through the setup process, from unboxing to getting your printer up and running, so you can start using your HP Envy 6000 without any hassle. Hp envy 6000 all in one printer series manual
1. Unboxing and Initial Setup
Before you begin the installation process, take the time to unbox your HP Envy 6000 printer carefully. Proper unboxing ensures that the printer and its accessories remain intact and free from damage.
Unboxing the Printer:
Remove the Printer from the Box:
Carefully lift the printer out of the box and place it on a flat, stable surface. Make sure there is ample space around the printer for easy access to all ports and functions.
Check the Included Accessories:
Inside the box, you should find the following:
HP Envy 6000 printer
Power cord
Ink cartridges (usually a set of color and black cartridges)
User manual (optional, but helpful)
Setup CD (for older systems)
A USB cable (if you intend to connect via USB, otherwise, the printer will set up via Wi-Fi)
Remove Protective Packaging:
Your printer is packaged with protective tape and foam to prevent damage during transit. Remove all protective materials, including the ink cartridge packaging, plastic tapes, and any other protective covering around the printer.
Place the Printer on a Flat Surface:
Position the printer on a clean and level surface close to a power outlet and your Wi-Fi router (if connecting wirelessly). This will make installation and use much more efficient.
2. Installing the Ink Cartridges
Proper installation of the ink cartridges is crucial for the HP Envy 6000 to function correctly. Follow these steps carefully to ensure the cartridges are properly placed.
Open the Ink Cartridge Compartment:
Power on the printer by pressing the power button. Once on, the ink carriage will move into position.
Lift the top of the printer to expose the ink cartridge compartment.
Insert the Ink Cartridges:
Remove the ink cartridges from their packaging. Make sure to remove the protective tape from the cartridges before installation.
Hold each cartridge by its sides and gently insert it into the corresponding color slot. The color cartridge goes into the left slot, while the black cartridge goes into the right slot.
Press down until you hear a click, indicating the cartridges are securely in place.
Close the Printer:
Once the cartridges are installed, gently lower the printer’s top cover until it is fully closed.
3. Powering On and Connecting the Printer
With the ink cartridges installed, you are now ready to power on the printer and proceed with connecting it to your network or computer.
Powering On the Printer:
Press the power button on the front of the printer. The printer’s display screen should light up, signaling that the printer is ready for use.
Follow the on-screen prompts, if applicable, to select your language and region.
Connecting the Printer to Power:
Plug the power cord into the printer’s power input, and the other end into an electrical outlet.
Ensure that the power cord is securely connected to prevent any interruption during use.
4. Connecting the Printer to Wi-Fi (Wireless Setup)
The HP Envy 6000 supports wireless printing, allowing you to print from any device connected to the same Wi-Fi network. Setting up the wireless connection involves using the printer’s control panel or the HP Smart app.
Using the Printer's Control Panel:
Navigate to Wireless Settings:
On the printer’s display panel, navigate to the Wi-Fi settings or “Wireless Setup Wizard.” This option will scan for available networks in your area.
Select Your Wi-Fi Network:
Select your Wi-Fi network from the list of available networks. If your network is password-protected, enter the password using the on-screen keyboard.
Confirm the settings, and the printer will attempt to connect to the network.
Connection Confirmation:
Once connected, the printer will display a confirmation message. You can also print a network configuration page to ensure the printer is connected to the Wi-Fi network properly.
Using the HP Smart App (Alternative Method):
If you prefer using a smartphone or tablet to set up the printer, the HP Smart app makes it easy to connect the printer wirelessly.
Download the HP Smart App:
Download the app from the App Store (iOS) or Google Play (Android).
Set Up the Printer:
Open the HP Smart app and follow the on-screen instructions. The app will automatically detect the printer if it is powered on and nearby.
Choose your wireless network and enter the network password to complete the connection process.
Confirm Connection:
After the setup, the HP Smart app will confirm the printer’s connection to your Wi-Fi network.
5. Installing Printer Software on Your Computer
For full functionality, including scanning, printing, and accessing additional features, you must install the necessary software on your computer. This software is available for both Windows and macOS.
For Windows:
Visit the HP Website:
Go to the HP Support website and search for your HP Envy 6000 model.
Download and Install Drivers:
Download the latest drivers and software package for your version of Windows.
Once the download is complete, run the installation file and follow the on-screen instructions to install the software.
Set Up the Printer on Windows:
During installation, the software will prompt you to select the printer and connect it to your computer via Wi-Fi or USB. Choose the wireless option and follow the instructions to complete the setup.
For macOS:
Download Software from HP Website:
Visit the same HP support page to download the appropriate drivers and software for your Mac.
Install the Software:
Once downloaded, open the installation file and follow the steps to install the software.
Connect the Printer to macOS:
The installation process will guide you through connecting the printer to your Mac via Wi-Fi. Follow the prompts, and the printer will be ready for use.
6. Printing and Scanning with the HP Envy 6000
Now that the printer is set up, you can begin printing and scanning documents.
Printing:
Open the document you wish to print and select Print from the file menu.
Choose the HP Envy 6000 as your printer, select the print options (such as color, quality, and paper size), and press Print.
Scanning:
To scan, place the document face-down on the scanner glass, aligning it with the reference marks.
On the printer’s control panel or via the HP Smart app, select Scan and choose the desired scan settings (e.g., color, resolution).
Initiate the scan, and save the document to your preferred location.
7. Maintenance Tips for Optimal Performance
Maintaining your HP Envy 6000 is essential for ensuring consistent performance.
Regularly Clean the Printer:
Clean the exterior and interior of the printer to prevent dust buildup. Use a soft, lint-free cloth to wipe down the surfaces.
Replace Ink Cartridges:
Keep track of ink levels, and replace the cartridges when the ink is low. The HP Smart app provides ink level information.
Update Printer Firmware:
Check for firmware updates regularly through the HP Smart app or the printer’s control panel to ensure the printer stays up-to-date with the latest features and security patches.
Conclusion
Setting up the HP Envy 6000 All-In-One Printer is a straightforward process that involves unboxing, installing the ink cartridges, connecting to Wi-Fi, and installing the necessary software on your computer. By following this guide, you can ensure that your printer is set up properly and ready to deliver high-quality printing, scanning, and copying services. Additionally, the HP Smart app provides easy control of your printer, making it even more convenient to manage print jobs, check ink levels, and perform maintenance tasks. Enjoy the full functionality of your HP Envy 6000 printer with confidence!