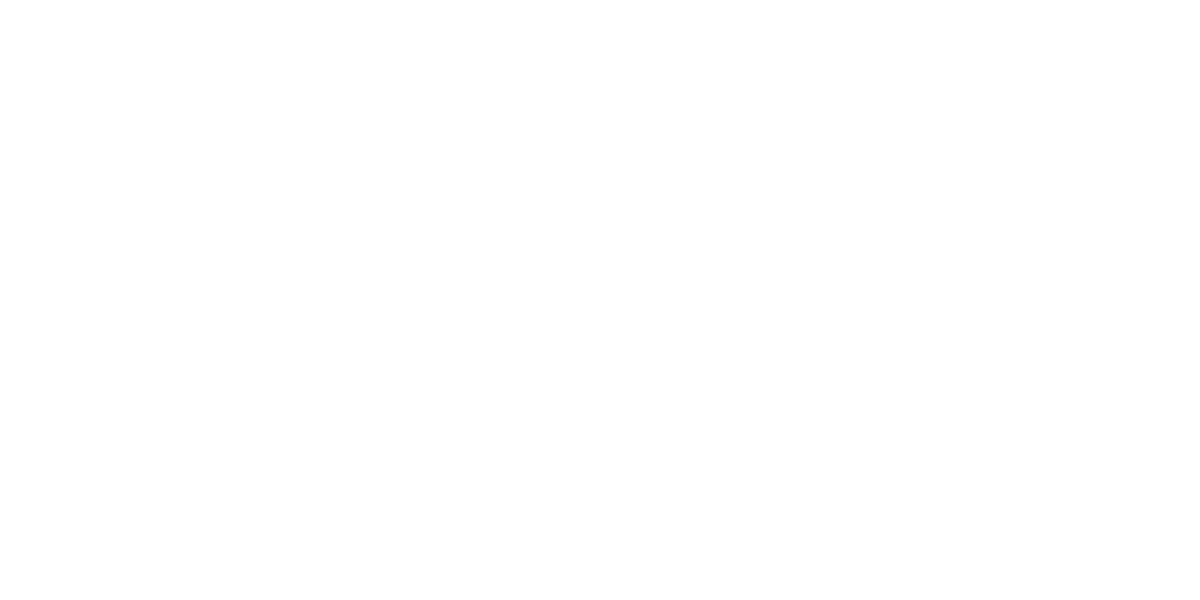In today’s hyper-connected world, children are growing up surrounded by digital devices and unrestricted access to the internet. While the internet offers amazing learning opportunities, it also comes with risks like inappropriate content, cyberbullying, and online predators. One of the most effective ways to create a safer digital environment at home is by setting up parental controls on your router.
With router-based parental controls, you can filter content, limit screen time, block websites, and monitor usage — all from a single point of control for every device on your network.
What Are Router-Based Parental Controls?
Parental controls on routers are built-in or app-enabled tools that allow you to:
Block access to specific websites or content categories
Set screen time limits or internet schedules
Monitor web activity for each connected device
Prevent access to adult content, violence, or gaming sites
Manage internet use across phones, tablets, laptops, and smart TVs
These controls apply at the network level, so they work even if the child uses an incognito window or a new device.
Benefits of Using Parental Controls on Your Router
Network-wide coverage — Apply rules across all devices
No software installation required on individual gadgets
Schedule online time for homework, meals, or sleep
Create profiles per child or device
Prevent dangerous or harmful content exposure
How to Access Parental Controls on Your Router
Step-by-Step Instructions:
Connect to your home WiFi
Open a browser and type your router’s IP address (e.g.,
192.168.1.1or192.168.0.1)Log in using your admin username and password
Navigate to the Parental Controls or Access Restrictions section
Enable the feature and create rules based on device, time, or content
Top Router Brands and Their Parental Control Features
1. Netgear (With Circle or Smart Parental Controls)
Time limits per app or device
Bedtime and off-time schedules
Website filtering by age group
Usage reports via mobile app
2. TP-Link (HomeCare or Tether App)
Content filters based on child age
Custom profiles for each family member
Pause internet with one tap
Monitor browsing history
3. ASUS (AiProtection Powered by Trend Micro)
Built-in parental controls and security scanning
Block malicious content and set time limits
App and website filters
Control via ASUS Router App
4. Linksys (Smart Wi-Fi and Linksys App)
Block specific sites or content categories
Restrict access by time
Pause internet on-demand
Assign parental rules per device
5. Google Nest WiFi
Uses the Google Home App
Schedule internet pause times
Block adult sites with SafeSearch
Group devices by child profile
Key Features to Look for in Router Parental Controls
Customizable Filters — Block categories like adult content, violence, gambling, etc.
Time Scheduling — Set allowed usage hours or daily limits
Profile Management — Assign rules to individual users/devices
Activity Monitoring — See what sites or apps are used most
Remote Access — Change settings via a mobile app anytime
How to Block Inappropriate Websites
Go to the URL or Keyword Filtering section in your router settings
Add domains such as
pornhub.com,gambling.com, etc.Save and apply the settings
For broader protection, use DNS-based content filtering (see below)
Using DNS Services for Extra Control
If your router has limited options, DNS services can help:
OpenDNS Family Shield
DNS:
208.67.222.123,208.67.220.123Automatically blocks adult content
CleanBrowsing Family Filter
DNS:
185.228.168.168,185.228.169.168Blocks pornography, proxies, and VPNs
Cloudflare Family DNS
DNS:
1.1.1.3,1.0.0.3Blocks adult content and malware
How to set it: Change your router's DNS settings under the Internet/WAN section to these addresses.
Creating User Profiles for Each Child
Many routers let you assign individual user profiles:
Assign child’s device to their profile
Apply content filters, bedtime limits, and usage reports
Adjust rules based on age and maturity level
Tips to Make Parental Controls More Effective
Talk to your kids about online safety and why restrictions exist
Update router firmware regularly for the latest security patches
Use a Guest Network for visitors to keep your controls intact
Pair router controls with device-level apps like Google Family Link or Apple Screen Time for layered protection
Regularly review browsing history or activity reports
Common Mistakes to Avoid
Forgetting to set an admin password (kids can disable rules!)
Not applying rules to new devices that join the network
Relying only on basic keyword filters
Ignoring app-specific blocking (e.g., YouTube, TikTok, etc.)
Best Routers with Advanced Parental Controls (2024)
Netgear Nighthawk with Circle Smart Parental Controls
TP-Link Archer AX6000 with HomeCare
ASUS RT-AX88U with AiProtection Pro
Google Nest WiFi
Gryphon Mesh Router (built for families)
Conclusion
Parental controls on your router offer powerful, centralized protection for your family’s online experience. They help keep your children safe, productive, and balanced in their digital habits—all without needing to install software on every device.
Set up user profiles, filter content, limit screen time, and enjoy peace of mind knowing your network is designed with your family’s safety in mind.