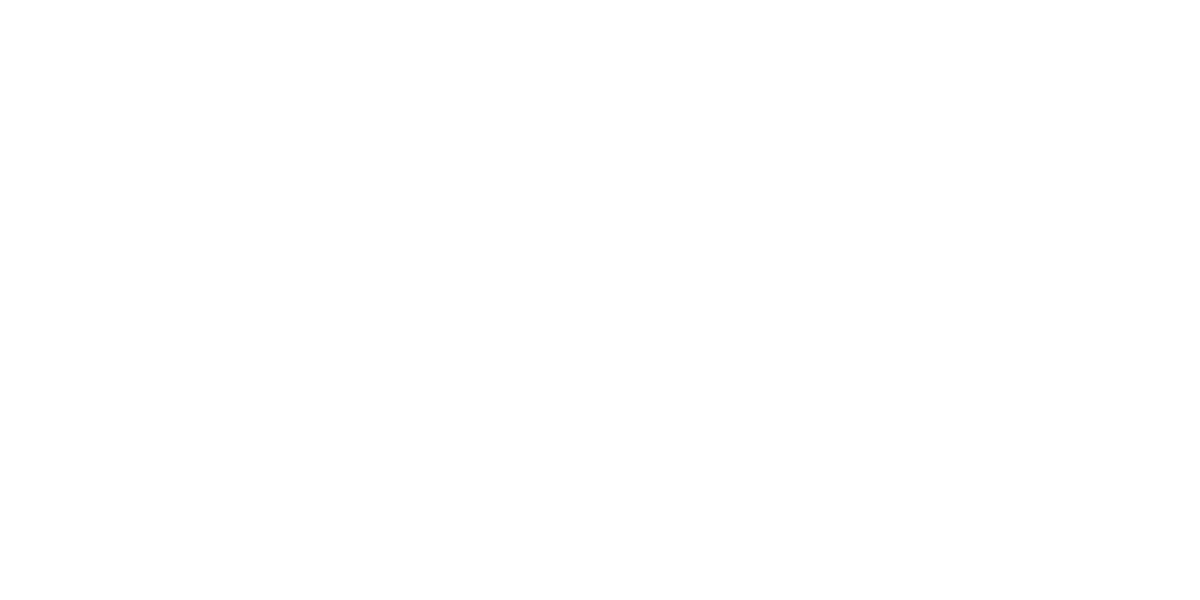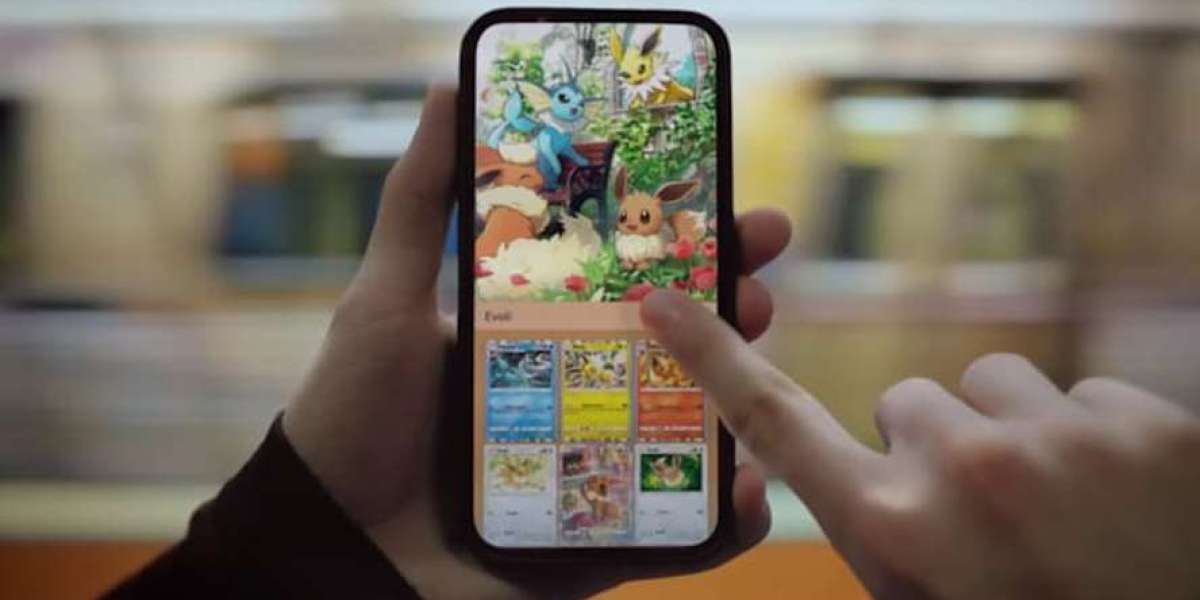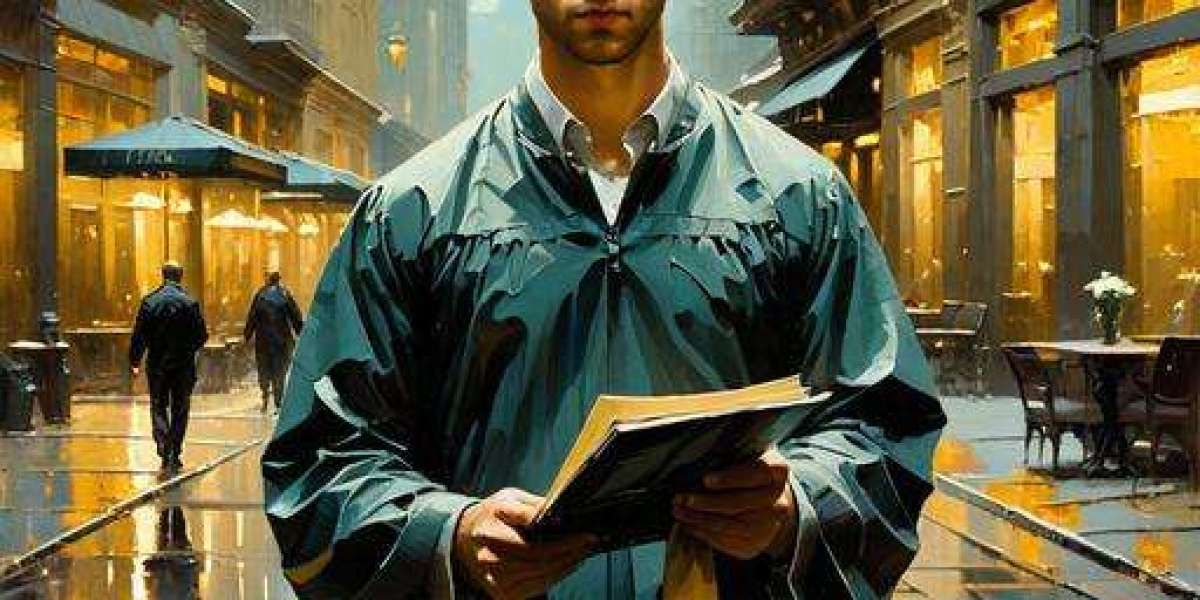In today's digital age, a functioning microphone is crucial for online meetings, gaming, or creating content. However, it can be frustrating when your computer mic isn't working as expected. This article provides a step-by-step guide to check microphone and resolve common issues.
Understanding the Problem: Why Is My Computer Mic Not Working?
Before diving into solutions, it's essential to identify the cause of the problem. Various factors can lead to microphone issues, such as outdated drivers, incorrect settings, or hardware malfunctions. The first step is to check your microphone and ensure it's properly connected to your computer.
Step 1: Check Microphone Connections
The most basic yet often overlooked step is verifying your microphone’s connection. If you’re using a wired microphone, ensure the plug is securely inserted into the correct port. For USB microphones, try unplugging and replugging them into a different USB port. If you're using a wireless microphone, make sure it's charged and paired correctly with your computer.
Step 2: Check Microphone Settings
Once you've ensured the microphone is properly connected, it’s time to dive into your computer’s settings.
For Windows:
- Go to Settings > System > Sound.
- Under the Input section, select your microphone from the dropdown menu.
- Click Device Properties and ensure the volume is not muted or set too low.
- Use the Test Your Microphone feature to check if it’s picking up sound.
For macOS:
- Open System Preferences > Sound.
- Navigate to the Input tab and select your microphone.
- Adjust the input volume slider and speak into the mic to test its functionality.
Step 3: Update or Reinstall Drivers
Outdated or corrupt drivers can cause your computer mic not working. To fix this, you may need to update or reinstall your microphone drivers.
For Windows:
- Open Device Manager.
- Expand the Sound, video, and game controllers section.
- Right-click on your microphone device and select Update driver.
- Follow the on-screen instructions to complete the update.
For macOS:
Macs typically handle driver updates automatically. However, if your microphone isn’t working, consider checking for macOS updates by going to System Preferences > Software Update.
Step 4: Run the Troubleshooter
If your computer mic is still not working, running the built-in troubleshooter can help identify and resolve the issue.
For Windows:
- Go to Settings > Update & Security > Troubleshoot.
- Select Recording Audio and run the troubleshooter.
- Follow the recommendations provided.
For macOS:
While macOS doesn't have a dedicated troubleshooter for audio, restarting your Mac or resetting the PRAM (Parameter RAM) can sometimes resolve microphone issues.
Step 5: Check Microphone Permissi
Certain applications require explicit permission to access your microphone. If your computer mic isn't working with specific apps, ensure they have the necessary permissions.
For Windows:
- Go to Settings > Privacy > Microphone.
- Ensure the toggle for Allow apps to access your microphone is turned on.
- Scroll down to ensure the specific app has access.
For macOS:
- Open System Preferences > Security & Privacy > Privacy tab.
- Select Microphone from the left-hand menu.
- Ensure the app in question has permission to use your microphone.
Dealing with a malfunctioning microphone can be frustrating, but by following these steps, you should be able to troubleshoot and resolve the issue. Whether you're dealing with a simple connection problem or a more complex driver issue, the solution is often just a few clicks away.
Our website is a valuable resource for more information.