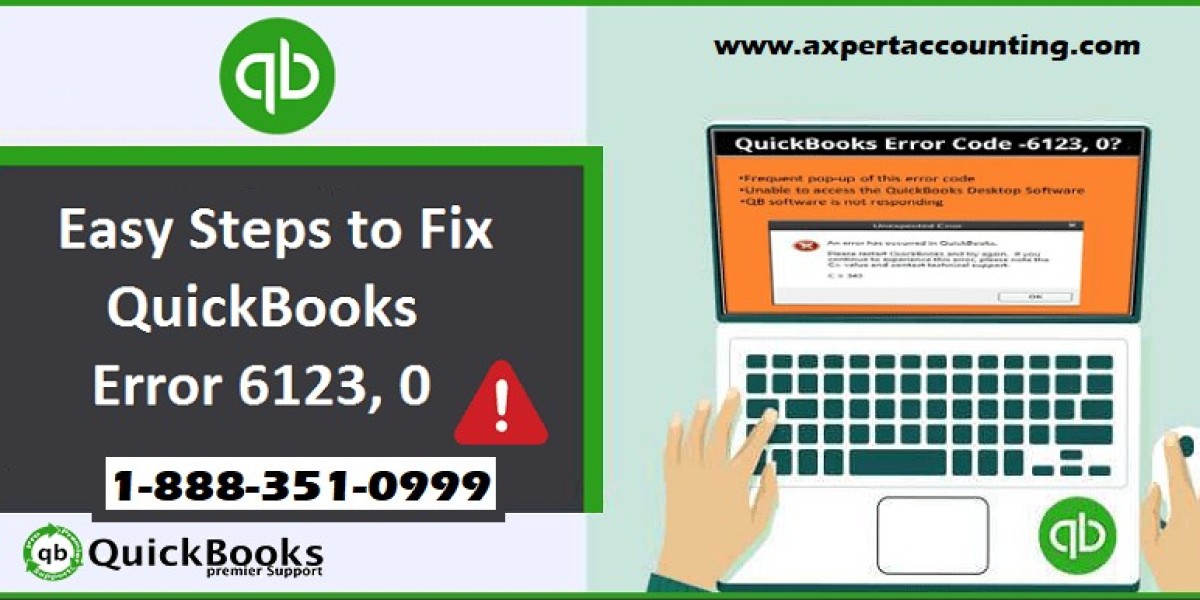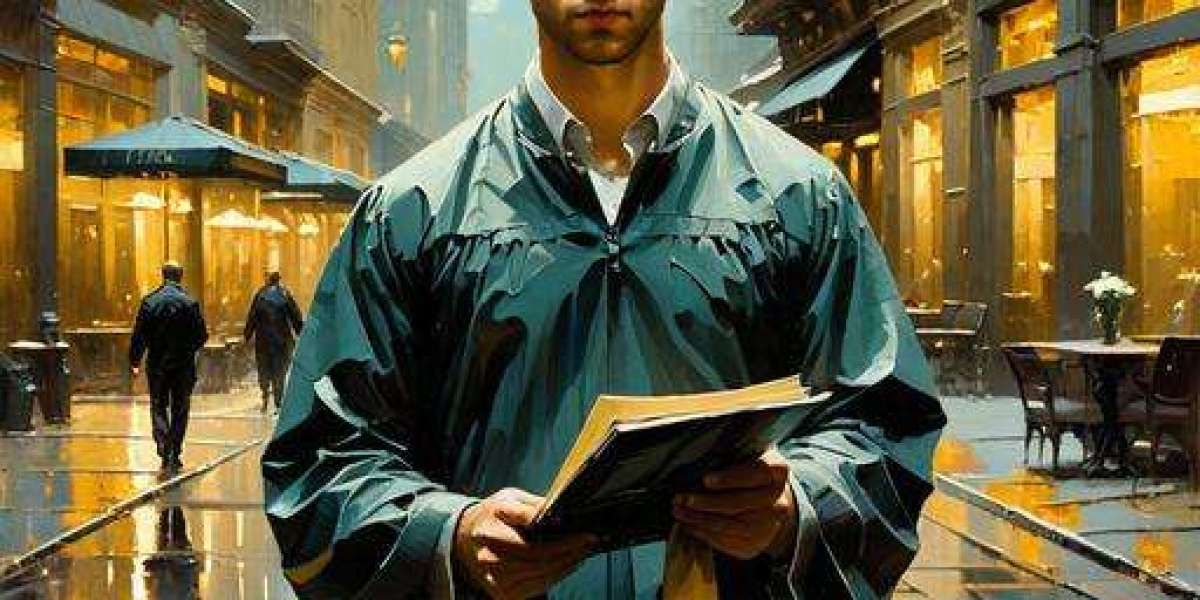Encountered QuickBooks Error Code 6123, 0? No worries! Dive into this guide for DIY troubleshooting steps. This error often surfaces during company file restoration or when opening a file in multi-user mode. The accompanying error message might mention a "Problem connecting to Server" with the code: Error: -6123, 0. Before delving into the solutions, understand that you can always reach our customer support team at +1-888-351-0999 for quick assistance. Now, let's explore the practical steps to tackle this issue on your own.
Causes of the QuickBooks Error 6123, 0?
· Occurs during the restoration of a company file.
· Can happen when opening a company file in multi-user mode.
· The error message often states a "Problem connecting to Server," with the code: Error: -6123, 0.
You May Read Also: How to Resolve QuickBooks Error 6000
Solutions to Troubleshoot QuickBooks Error Code 6123, 0
Here are some DIY steps to troubleshoot and eliminate this error:
Steps to Fix QuickBooks Error Code 6123, 0:
Method 1: Rename the company file or remove special characters from the name
· Ensure the company file name is within 30 characters.
· Avoid using special characters or spaces in the file name.
Method 2: Rename .ND and .TLG files
· Open the folder containing the company files.
· Right-click on the corresponding .ND file and rename it to .ND.OLD.
· Rename the .TLG file the same way as the Network (.ND) file.
Method 3: Create a new Windows user
· Open the Control Panel, click on the User icon, and select Create new user.
· Choose an administrator for the user type.
· Disconnect from the existing user and reboot the system.
· Log in with the new user's credentials.
· Move the company file to the desktop and open QuickBooks.
Method 4: Running Quick Fix my Program from Tool Hub
· Click on the Programs Problems option in the QuickBooks Tool Hub.
· Select the Quick Fix my Program tab.
· The process may take a minute to run, and for systems with multiple QuickBooks versions, it might take more time.
· Once Quick Fix my Program is finished, open QuickBooks and check if the issue is resolved.
Method 5: Re-installation of QuickBooks application
· Click on the Windows start button and go to the Control Panel.
· Uninstall the current QuickBooks from the Control Panel.
· Download the desired QuickBooks version or use the QuickBooks installation CD.
· Install QuickBooks in Normal mode.
· Enter the product ID and license number.
· After entering credentials, QuickBooks will be registered and activated.
· Try opening the company file to check for resolution.
Method 6: Moving company file to a different location
· Navigate to the folder where the company files are stored using File Explorer or manually in the C drive's QuickBooks folder.
· Right-click on the company file, select Copy.
· Ensure it's the right .QBW file.
· Paste the file on the desktop by right-clicking in a blank space, selecting New, then Folder, and pasting the file there.
· Open QuickBooks, access the company file from the new location and see if the issue persists.
Recommended to read: How to Fix QuickBooks Error 6010 100
Conclusion:
These steps, verified by industry experts, should help you tackle QuickBooks Error Code 6123, 0 on your own. If you encounter any issues during the process, feel free to contact our customer support team at +1-888-351-0999 for immediate assistance. Follow these steps, and you should be on your way to resolving the error and getting back to smooth QuickBooks operation.